|
Single Node Camera
The default camera is a single node.
Set up your Maya options for animation
Move the time slider over to frame 1 at the bottom of the screen.
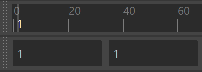
Change 24 fps to 30 fps over to the right on the time slider.

Setup the Render View
In the persp window
Select View->Camera Settings->Resolution Gate
Uncheck View->Camera Settings->Gate Mask
This will let you see how the image will be cropped.
Animate the Camera
Choose Display->Show->Cameras to make the camera icons visible
In the Perspective view use View->Select Camera (or Select the camera icon.)
Decide how the camera will move. Sketch key-frame positions. Consider what frame number each keyframe will occur at.
Move the time slider over to frame 1 at the bottom of the screen.
Position the camera using the Move Tool or use Alt + mouse button for your first camera position.
Highlight Translate X, Y, Z, Rotate X, Y, Z in the Channel Box.
Use the right mouse key over the channel names, choose Key Selected.
Move the time slider over to frame 60 at the bottom of the screen.
Move the camera into position for the second keyframe.
(Highlight Translate X, Y, Z, Rotate X, Y, Z in the Channel Box.)
Use the right mouse key over the channel names, choose Key Selected.
Repeat for all keyframes.
Preview the Animation
Click the perspective window.
Hit the play arrow on the time slider. 
Stop the playback by clicking the mouse on the red square over the play arrow.

Use Play Blast to Playback an Animation
Click in the perspective view or any view you would like to preview.
Hold the right mouse key over the time slider, bring up the time slider mini menu.
select Playblast...->
Select Format qt
Wait for it to finish
A screen grabbed movie will pop up
Where the file saved to:
PC: C:\Users\username\AppData\Local\Temp\blast3.avi AppData is hidden
Mac: /var/folders/d2/2rnps*/T/blast*.mov use Terminal and move the file to the Desktop
Delete Key frames
Select the camera.
Windows->Animation Editors->Graph Editor
Use View->Frame->Frame All
Time is horizontal while attribute values are vertical.
Click and drag a box over the unwanted keyframes
Hit the Delete key.
Use the Time Slider to Delete Key frames
Select the camera.
Click in the time slider, old down the Shift key while dragging a red box over the keyframe(s) you would like to delete.
Position the cursor over the red area, use the right mouse button to bring up the time slider menu,
Choose Delete
Delete All Animation Channels
You may need to remove animation curves that do not work out.
Select the camera with the bad animation.
Select Edit->Delete by Type->Channels
Render an image to the Render View
In the persp window menu
Select View->Camera Settings->Resolution Gate
Uncheck View->Camera Settings->Gate Mask
This will let you see how the image will be cropped.
Click the Render View icon upper right 
Click the Start IPR icon 
Save Your Scene
Render Settings
Press Render Settings icon upper right or middle 
Under the Common tab:
Choose Image format: tif
Uncheck Dither
Choose Frame/Animation ext: name.#.ext
Input Start frame: 1
Input End frame: 30
Under the Image Size
choose 960x540
With these settings below, your scene will render faster with a preview quality.
Under the Arnold Renderer tab:
Under the Sampling arrow:
Set Camera (AA) to 2 (default 3)
Set Diffuse to 2 (default 2)
Set Specular to 1 (default 2)
Set Transmission to 0 (default 2)
Set SSS to 0 (default 2)
Set Volume Indirect to 0 (default 2)
Under Filter arrow
Set Width to 1
Under the Ray Depth arrow
Set Total to 1 (default 10)
Set Diffuse to 1 (default 1)
Set Specular to 1 (default 1)
Set Transmisssion to 0 (default 8)
Set Volume to 0 (default 0)
Set Transparency Depth to 0 (default 10)
Click Close
Render an image to the Arnold Render View
In the persp window menu
Select View->Camera Settings->Resolution Gate
Uncheck View->Camera Settings->Gate Mask
This will let you see how the image will be cropped.
Click the Render View icon upper right 
Click the Start IPR icon 
Save Your Scene
Render an Animation Sequence
Change to the Rendering Module

Select Render->Render Sequence from the top menu bar.
You can always hit the Esc button to stop the render.
Where are the files?
The image is stored locally on your computer or in your external drive project in the images folder.
Local PC: C:\Users\%USERNAME%\Documents\maya\projects\default\images
Local Mac: /users/$user/Documents/maya/projects/default/images
View the Animation
Select File->View Sequence... Select the first frame
Change the frame rate to 30fps
If this does not work (I think this is broken)
On a PC: Open Fcheck from C:\Program Files\Autodesk\Maya2023\bin\fcheck.exe
Make sure the frame rate is set to 30fps
On a Mac You can use Quicktime or VLC to display an image sequence.
Two Node Camera
This is a good camera to animate along a curve for tunnel effects.
Select Create->Cameras->Camera and Aim
(Create a new camera for the animation.)
Bring up Windows->Outliner...
Sometimes there is a bug:
f you do not see the aim for this camera, delete and make a new one.
Click on the + to the left of camera1_group
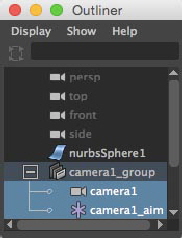
Notice: The components that make up this camera are different that the default camera persp. This camera can animate by moving the camera eye separate from the view. You can achieve some dynamic animations with this particular camera.
Change the perspective view over to the new camera:
Use Panels->Perspective->Camera1 in the upper right menu of the Perspective window.
Select the camera aim by Selecting the component called camera1_aim in the outliner. It is under the main camera node.
Move the time slider over to frame 1 at the bottom of the screen.
Position the camera eye using the Move Tool for your first camera position.
Highlight Translate X, Translate Y, Translate Z, in the Channel Box.
Use the right mouse key over the channels, choose Key Selected.
Move the time slider over to frame 60 at the bottom of the screen. (60 = 2 seconds at 30 frames per second)
Move the camera into position for the second keyframe.
(Highlight Translate X, Y, Z, in the Channel Box; this might already be done.)
Use the right mouse key over the channels, choose Key Selected.
Repeat for all keyframes.
Use this technique to animate the camera view as well.
Select the camera view by Selecting the component called camera1 in the outliner. It is under the main camera node.

|